How To: Google Email Setup - Sensus Diavaso Apps
Google has announced that it is disabling the Less Secure Apps feature on some Google accounts.
If you are using Gmail SMTP (Gmail email) for data log export (RF Data logger file, meter reading export etc.) You may start experiencing issues with sending these e-mails.
To fix this issue - You need to create App-specific Password.
App passwords let you sign into your Google Account from apps on devices that don't support 2-step verification. You will only need to enter it once, so you don't need to remember it.
Use an App Password
If you would like to continue using Google SMTP - you can set up an app password in your Google account.
Step 1
- Visit https://myaccount.google.com/
- Log in with your "Diavaso" Gmail.
Step 2
- Select the "Security" tab from the main menu.

Step 3
Add 2-Step verification to your account.
Note: If you already have 2-step verification on your account - you can skip Step 3.
To add 2-step verification - you have multiple options:
Option 1 - Security Key
Security keys are a more secure second step. You can add a physical key or use your phone's built-in key.
To learn more about security keys - Please visit https://support.google.com/accounts/answer/6103523?hl=en-GB
Option 2 - Authenticator App
Instead of waiting for text messages, get verification codes from an authenticator app. It works even if your phone is offline.
Option 3 - Voice or SMS message
You can receive sign-in codes at these numbers. You may have additional numbers that can be used to recover your Google Account.

Once you add your 2-step Verification - A new option under "Signing into Google" will appear.

Step 4
Create App-Specific Password
App passwords let you sign into your Google Account from apps on devices that don't support 2-step verification. You will only need to enter it once, so you don't need to remember it.

- Select App
- Select OTHER
- Customer Name
- Add Name "Diavaso"
- Click GENERATE
Once you click on GENERATE - Google will create an APP password for your device.

Step 5
Open Diavaso Dashboard App on your tablet
You need to change the setting for every app that uses Google SMTP.
As an example, see the steps for Diavaso RF Configuration:
- Open Configuration App
- Go to Settings tab
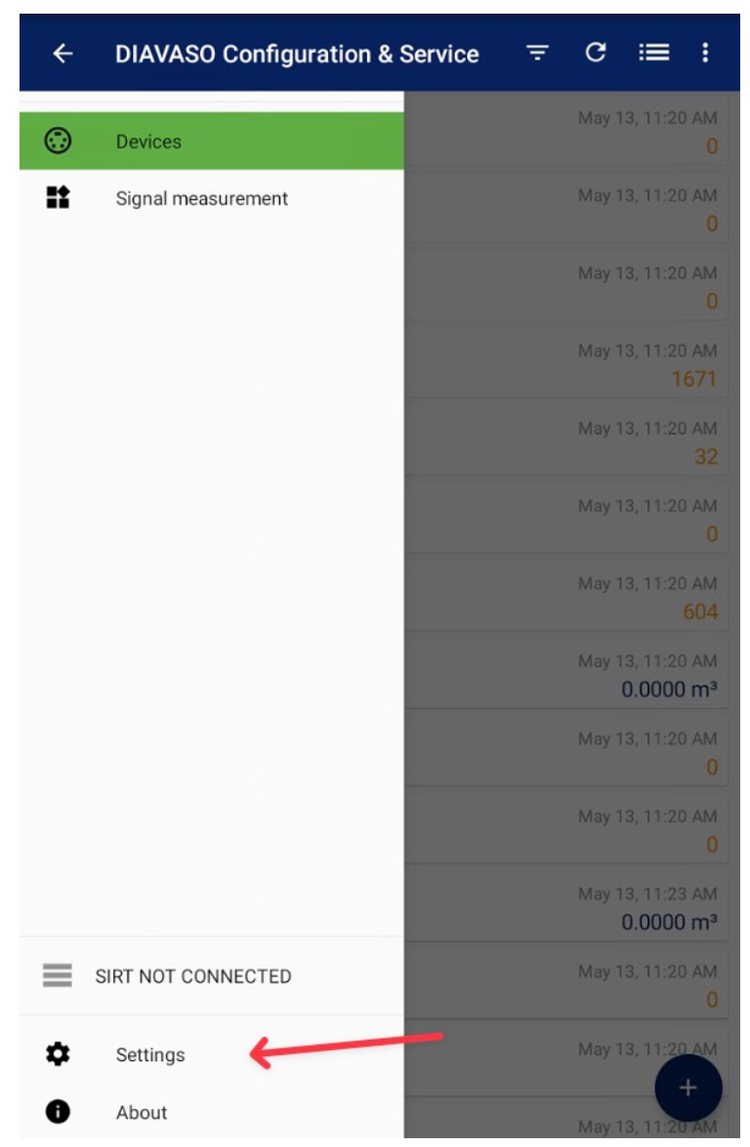
- Select SMTP tab

Select Password - And change the password to the App Generated Password
Note: The password will include spaces
Password example : trew rrww xeew pol2

Once you change the password - Test the settings using the last option in the settings - Test email recipient
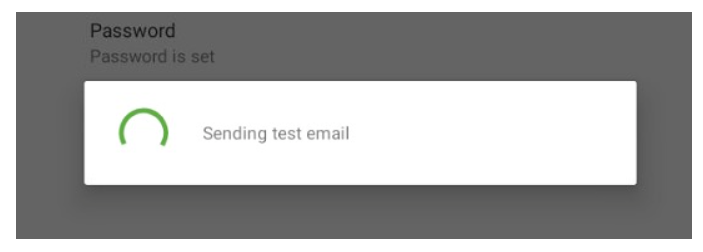
You should receive an e-mail from the Gmail Account.

